
ในปัจจุบันนี้ ผู้ใช้งานคอมพิวเตอร์ส่วนมาก รวมทั้งผู้ใช้งานมือถือหรือแทบเล็ต อาจจะไม่นิยมพกพาแฟลชไดรว์กันแล้ว เนื่องจากเทคโนโลยีการฝากรูป,ฝากไฟล์แบบออนไลน์ในระบบกลุ่มเมฆ (Cloud Storage) ได้รับความนิยมเป็นอย่างมาก โดยมีหลายเจ้าที่ให้บริการในรูปแบบนี้ เช่น Dropbox,Skydrive หรือ Google Drive วันนี้มานาคอมพิวเตอร์ขอแนะนำอีกเจ้าหนึ่งครับ ชื่อว่า “Copy” ครับ
Copy เป็นผู้ให้บริการอีกเจ้าหนึ่งที่เพิ่งเปิดตัวไม่นาน แต่ได้รับความนิยมอย่างรวดเร็วเนื่องจาก ทาง Copy ให้พื้นที่ในการเก็บข้อมูลแบบออนไลน์เริ่มต้นมากถึง 15GB ครับ โดย Copy มีจุดเด่นดังนี้ครับ
- สามารถแชร์รูปภาพ,ไฟล์ต่างๆ ได้ง่าย โดยสามารถซิ้งค์ข้อมูลได้ทั้งบนคอมพิวเตอร์และบนมือถือ (กรณีใช้ชื่อบัญชีเดียวกัน)
- สามารถตั้งค่าความปลอดภัยได้ โดยคุณสามารถกำหนดความเป็นส่วนตัวของไฟล์แต่ละไฟล์ได้ และจำกัดการเข้าถึงไฟล์ได้หลายระดับ
- มีระบบการฝากไฟล์แบบใช้งานในรูปแบบบริษัทที่ไม่จำกัดจำนวนผู้ใช้งาน
ดาวน์โหลดโปรแกรม Copy
หากคุณสนใจและต้องการจะติดตั้งโปรแกรม Copy ไว้บนคอมพิวเตอร์ของคุณ ให้คุณเข้าไปที่ลิ้งค์นี้เลยครับ https://www.copy.com/install/ แล้วจะพบหน้าตาตามรูปด้านล่างครับ
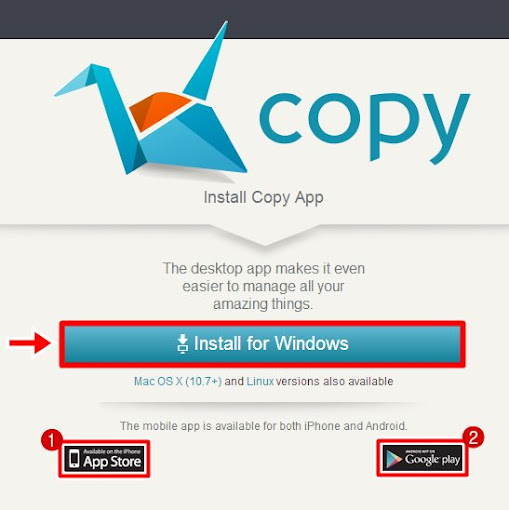
ถ้าต้องการลงโปรแกรมลงในคอมพิวเตอร์ของคุณให้คลิ้กที่ “Install for Windows” ตรงกรอบลูกศรสีแดงครับ (ขนาดไฟล์ติดตั้งประมาณ 45.6 MB) เมื่อดาวน์โหลดแล้วทำการติดตั้งไปตามปกติเลยครับ (หากต้องการทราบวิธีการติดตั้งและการใช้งานเบื้องต้น คุณสามารถเลื่อนลงไปดูได้ที่หัวข้อ “วิธีการติดตั้งและใช้งาน Copy เบื้องต้น (บนคอมพิวเตอร์)” ครับ)
แต่สำหรับผู้ที่ต้องการดาวน์โหลดแอพ Copy ลงบนมือถือหรือแทบเล็ตสามารถดาวน์โหลดได้จากลิ้งค์ด้านล่างนี้ครับ
- สำหรับผู้ใช้งานมือถือหรือแทบเล็ต ระบบปฎิบัติการแอนดรอยด์ (Android) (คลิ้กดาวน์โหลดที่หมายเลข 2 หรือ) >> ดาวน์โหลดที่นี่
- สำหรับผู้ใช้งานไอโฟน ไอแพด หรือไอพอดทัศ (iOS) (คลิ้กดาวน์โหลดที่หมายเลข 1 หรือ) >> ดาวน์โหลดที่นี่
วิธีการติดตั้งและใช้งาน Copy เบื้องต้น (บนคอมพิวเตอร์)
หลังจากที่คุณทำการติดตั้งแล้ว เมื่อเปิดโปรแกรมขึ้นมา จะพบกับหน้าตาตามรูปด้านล่างนะครับ

หากคุณมีบัญชีของ Copy แล้ว ให้ใส่ User Email กับ Password (หมายเลข 2 และ 3) ครับ แล้วทำการเข้าสู่ระบบโดยคลิ้กที่ Login หมายเลข 4 ครับ แต่คุณยังไม่มีบัญชี ให้คลิ้กที่ Create Account หมายเลข 1 ครับ
หน้าต่อมาจะเป็นการให้คุณกรอกรายละเอียดบัญชีนะครับ โดยมีข้อมูลดังนี้

- หมายเลข 5 – กรอกชื่อของคุณ
- หมายเลข 6 – กรอกนามสกุลของคุณ
- หมายเลข 7 – กรอกอีเมลของคุณ
- หมายเลข 8 – กรอกรหัสผ่านของคุณ
- หมายเลข 9 – ติ้กเครื่องหมาย “ถูก” เพื่อยืนยันว่าคุณเข้าใจข้อตกลงและเงื่อนไขต่างของ Copy แล้ว
- หมายเลข 10 – คลิ้กที่ Create Account เพื่อสร้างบัญชี Copy ของคุณครับ
เสร็จแล้วระบบจะทำการสร้างโฟลเดอร์ที่มีชื่อว่า Copy บนคอมพิวเตอร์ของคุณ

ให้คุณคลิ้กที่หมายเลข 11 “Continue” เพื่อดำเนินการต่อครับ (หากต้องการสร้างโฟลเดอร์ในชื่ออื่นหรือวางไว้ที่ตำแหน่งอื่นในคอมพิวเตอร์ให้คุณเลือกที่หมายเลข 12 “Select a Different Folder” ) เสร็จแล้วระบบจะแสดงโฟลเดอร์ Copy ขึ้นมาครับ

โดยหมายเลข 13 เป็นตำแหน่งของโฟลเดอร์ Copy ในคอมพิวเตอร์ของคุณครับ หากคุณต้องการจะฝากไฟล์หรือรูปใดๆ คุณก็สามารถโยนไฟล์เข้าไปที่บริเวณหมายเลข 14 ครับ แค่นี้เองครับ ไม่ยากเกินไปใช้ไหมครับ
ในส่วนของราคาสำหรับผู้ที่ต้องการพื้นที่ใช้งานเพิ่มขึ้น หรือแพลนแบบธุรกิจ สามารถดูจากรูปด้านล่างนี้เลยครับ
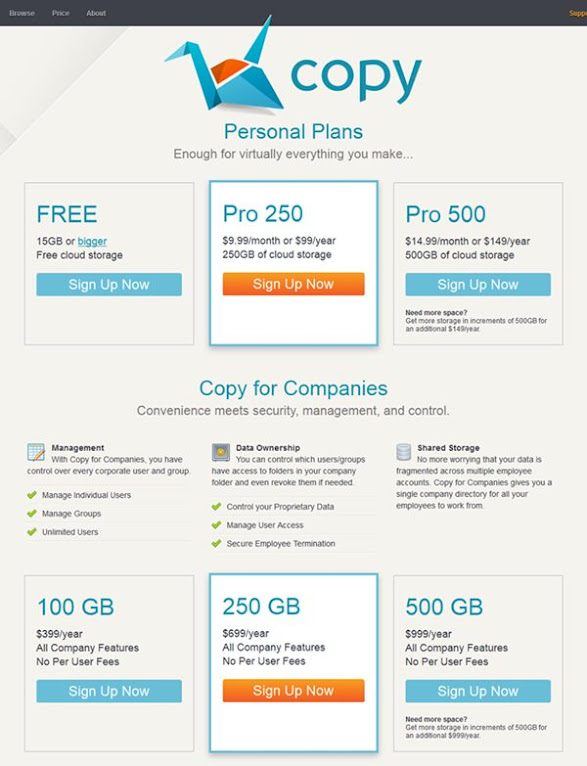
สำหรับผม ผมว่าเป็นทางเลือกที่ดีและฟรีสำหรับคนชอบเก็บรูปหรือเก็บไฟล์แบบออนไลน์เลยนะครับ
ปล. ส่งท้าย หากใครต้องการได้โบนัสพื้นที่ฝากไฟล์เพิ่มขึ้นอีก 5 GB สมัครผ่านลิ้งค์นี้ได้เลยครับ https://copy.com?r=7tobRu
(ผมได้เพิ่ม 5 GB คุณก็ได้เพิ่ม 5GB ครับ แต่ถ้าสมัครแบบปกติ ก็แนะนำลิ้งค์ด้านบนเลยครับ)
